파이썬 환경 알아보기
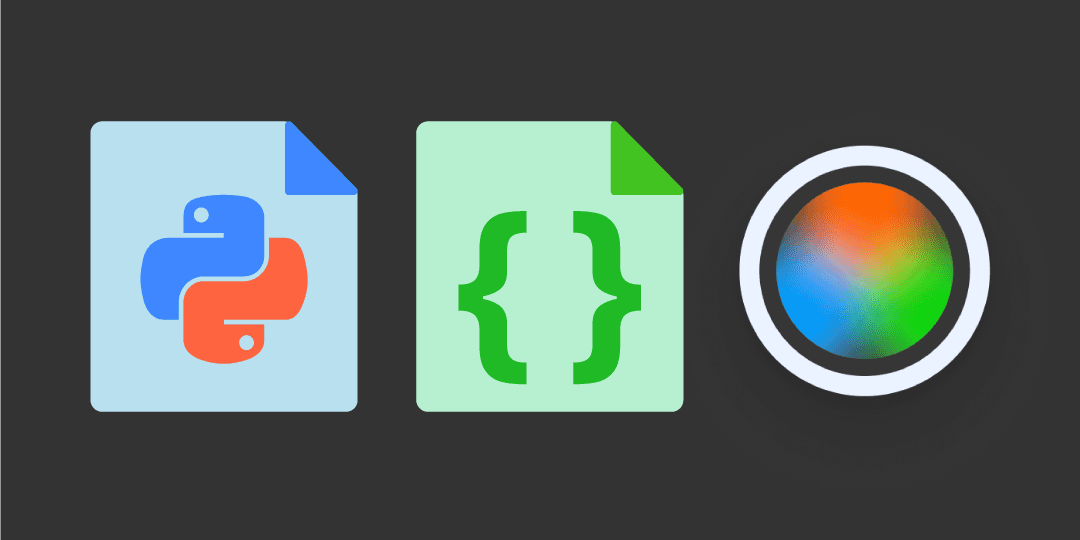
스튜디오 사용법과 유용한 기능을 알아두세요.
파일 탐색기
수업자료에 포함된 파일을 확인할 수 있어요. 마우스 우클릭으로 다양한 기능을 사용할 수 있습니다.
파일 업로드
컴퓨터에서 파일을 업로드할 수 있어요. 파일 탐색기 영역으로 파일을 드래그&드랍해도 같은 기능을 활용할 수 있습니다.
실행, 전부 실행, 중지, 커널 재시작
코들의 파일은 모두 자동으로 저장되지만, 확신이 필요할 때 저장 버튼💾을 누르세요.
실행▶️버튼을 눌러 코드 셀을 실행하거나 편집 모드인 마크다운 셀(이론 설명, 문제 버튼)을 렌더링할 수 있습니다.전부 실행⏭️버튼을 눌러 자료에 포함된 모든 코드 셀을 순서대로 실행합니다,중지⏹️버튼을 눌러 실행중인 코드를 중지할 수 있습니다.커널 재시작🔄버튼을 눌러 파일의 모든 코드 실행 내용을 초기화할 수 있습니다.코드 셀 / 마크다운 셀 추가하기
선택되어 있는 위치 아래에 새로운 셀을 추가합니다.
코드 셀은 예제 코드, 마크다운 셀은 이론 설명과 문제 버튼을 만드는 데 사용합니다.읽기 전용 / 편집 가능 버튼
마크다운 셀의 편집 가능 여부를 일괄로 설정할 수 있어요.
이 버튼은 자료를 작성/수정하는 중일 때만 노출됩니다. 오른쪽 가장 위 상태 배너를 확인하세요.
자료를 읽기 전용으로 전환해두고 작성 완료하면 마크다운 셀(이론 설명, 문제 버튼)을 학생들이 수정하거나 삭제할 수 없어요.
학생들이 실수로 더블클릭해 수업자료 내용을 바꾸는 것을 막으면서도 코드 셀은 수정과 실행이 여전히 가능해요.
스튜디오에서 제공되는 AI 추가 기능으로 개인 맞춤 교육을 실현해보세요!

오류도우미
🔍 오류도우미 설정을 바꾸거나 기능을 끄고 싶다면 교실 설정 문서를 참고해주세요.
수업자료나 자동 채점 문제에서 코드를 실행했을 때 오류가 발생하면 오류 메시지와 함께 오류도우미 보기 버튼이 나타납니다.
버튼을 누르면 오른쪽 아래 버튼이 열리면서 오류도우미 설명이 노출됩니다. 오류도우미는 AI 도우미, 유형 도우미 중 교실 설정에 따라 노출돼요.
AI 도우미는 코드와 오류 유형을 모두 참고해 구체적인 도움말을 그때그때 생성해 제공하고, 유형 도우미는 작성한 코드는 보지 않고 실행 결과가 뱉어낸 오류 유형에 맞는 도움말만 즉시 제공합니다.

🚨 AI 도우미는 OpenAI의 ChatGPT를 활용한 기능으로 코드를 직접 확인하고 해석하기 때문에 설명을 생성하는 데 약간 시간이 필요합니다. 기능 개선을 위해 익명화된 정보를 OpenAI에서 수집할 수 있으니 민감한 개인 정보는 포함되지 않도록 주의해주세요.
맞춤 문제
🔍 맞춤 문제 기능을 끄고 싶다면 교실 설정 문서를 참고해주세요.
수업자료에 포함된 문제를 전부 맞히면 추가 문제를 추천받아 풀어볼 수 있어요.
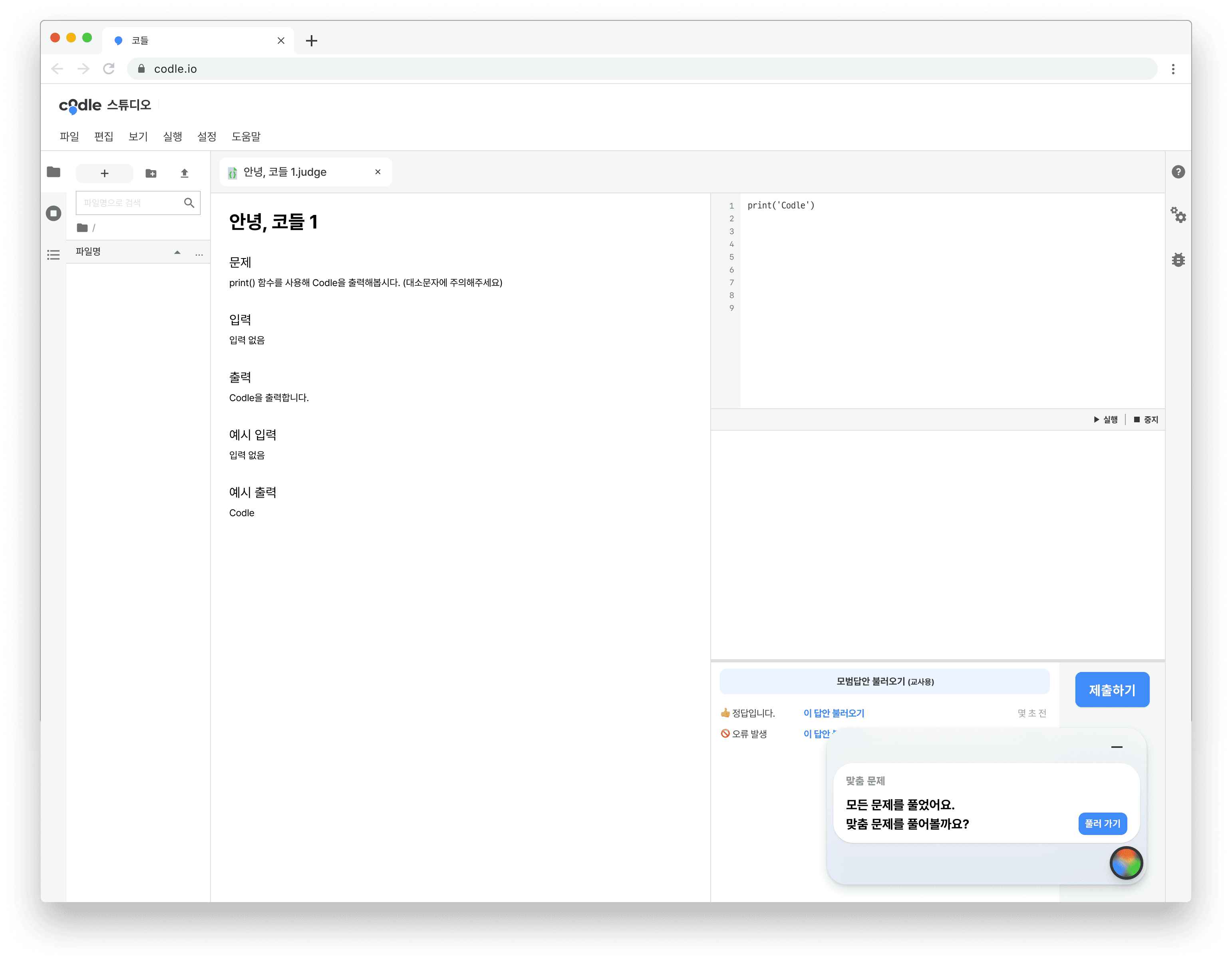
추천 중에 다음 문제로 버튼을 눌러 추천된 문제를 건너뛸 수 있지만 문제를 건너뛰면 다음 추천에 해당 기록이 반영되고, 같은 문제는 나중에 다시 추천될 수 있어요.
추천 문제는 한 자료에서 무한히 제공되지 않고, 해당 자료에서 추천할 수 있는 문제가 소진되면 추천 문제를 다 풀었다는 문구가 노출됩니다.